In my previous post you learned about Odoo its history, technical architecture and requirement. In this article you will learn how to install Odoo on windows platform.
How to install Odoo on Windows
There are multiple ways to install Odoo, depending on the intended use case.
- Demo the simplest "installation", only suitable for getting a quick feel for Odoo or trying something out.
- SaaS can be used to both test Odoo and use it for your business. Odoo's SaaS provides private instances and starts out free. It can be used to discover and test Odoo and do non-code customizations without having to install it locally.
- Like demo instances, SaaS instances require no local installation, a web browser is sufficient.
- Packaged Installers Suitable for testing Odoo, developing modules and can be used for long-term production use with additional deployment and maintenance work.
- Source Install harder to get started than Packaged installer. Good for developing modules, can be used as base for production deployment. Learn more about source installer.
Here we use Package Installer. Odoo provides packaged installers for Windows, deb-based distributions (Debian, Ubuntu, …) and RPM-based distributions (Fedora, CentOS, RHEL, …). The benefit of using these package installers is that it automatically set up all dependencies. Official packages with all relevant dependency requirements are available on https://nightly.odoo.com.
Now the time comes to install Odoo. You can download latest version of Odoo from this link: https://nightly.odoo.com/8.0/nightly/exe/odoo_8.0.latest.exe
Step 1: Download exe file (odoo_version_no.exe)
Step 2: Now run the downloaded file
Step 3: You will see the following screen. Click on "Next" button.
Step 4: Browse the destination folder and click on "Install" button.
After completion of the installation click on "Next" button and than "Finish".
When you click on “Finish” button you will automatically browse to this link (http://localhost:8069/web/database/manager#action=database_manager) or Page and the installation of Odoo is over. This link will guide you how to create a data base. You will learn "How to create database" in my next post, because this post is all about installation of Odoo and its component/packages.
One more step after completion of the installation is that you need to set the environment variable path.
For doing this follow these steps.
- Go to C:\Program Files (x86)\Odoo 8.0-20150811\server
- Copy the above location.
- Than right click on "My Computer >> Properties >> Advance System Settings"
- Click on "Environment Variable" button.
- Select "Path" variable from System variables and click on "Edit" button.
6. Past the above path location "C:\Program Files (x86)\Odoo 8.0-20150811\server;"(with semi colon) and than click on "Ok" button. Similarly set the path of environment varialbe for "wkhtmltopdf". For wkhtmltopdf path is "C:\Program Files\wkhtmltopdf\bin".
Important
To print PDF reports, you must install "wkhtmltopdf" yourself: the version of wkhtmltopdf is available in this link: (http://wkhtmltopdf.org/)
And set the path of environment variable.



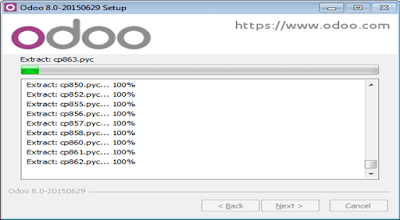




4 Comments
I didn't get anything like 'wkhtmltopdf', how can I edit this ?
ReplyDeletedid you install wkhtmltopdf?
DeleteI got an errpr
ReplyDeletewhich type of error you are facing?
Delete