In this article you will learn how to configure and install Odoo14 using PyCharm on Windows. I am going to show you step by step guide how to install Odoo 14 development environment using PyCharm IDE (Integrated Development Environment).
Software Needs to be Installed to Setup Odoo14
| Required Software | Supported Version |
|---|---|
| Python | 3.6 or later to run |
| PostgreSQL | 10.0 or later |
| Pycharm | Community or Enterprise |
Install and Configure Odoo14 with PyCharm on Windows
To configure and install PyCharm with Odoo14 follow the below steps
- Download and install Python version 3.6 or later
- Setup Python environment variable
- Download and install PostgreSQL 10 or later
- Setup PostgreSQL environment variable
- Create Login/Group Roles in PostgreSQL (To handle Odoo Database)
- Install wkhtmltopdf (to print report in pdf)
- Download Odoo14 from Github
- Configure PyCharm with Odoo14
- Install python dependencies for odoo14 using requirements.txt file (located in odoo14 root directory)
Visual C++ build tools need to be install, if it is not you will have some requirement libs that couldn't be install
Setting Up Python and PostgreSQL Environment Variable
To set the environment variable press the window key and search "Environment Variable" click on the "Edit the System Environment Variable" option, a dialog box will be open. Now click on the "Environment Variable" button. From the "System Variable" section double click on the "Path" option, a new dialog box will be open.
Now click on the "New" button and add the below line one by one.
- C:\python38
- C:\python38\Scripts
- C:\Program Files\PostgreSQL\11\bin
- C:\Program Files\wkhtmltopdf\bin
Creating PostgreSQL Database Login User Group Role
Before creating user and login roles, I am assuming you have installed PostgreSQL. To create user roles or login roles in PostgreSQL for Odoo14, press the window key and search for "pgadmin". After that Go to Servers >> PostgreSQL 10 and right-click on "Login/Group Roles" and click on "Create >> Login/Group Roles" option.
Now in the General section give the name of Login/Group Role, for example, "odoo14"
In the Definition, section give the password of Login/Group Role
In the Privileges section select Yes for following options and Now click on the save button.
- Can Login
- Superuser
- Create Roles
- Create Database
- Update Catalog
- Inherit rights from the parent roles
Download Odoo14 from Source using GitHub
After downloading you have the following files in your downloaded odoo14 path.
If you haven't "odoo.conf" file in your downloaded odoo14 >> debian directory, then create a new file in the odoo14 >> debian directory, and name that file as "odoo.conf" and paste the below code in that file.
[options]; This is the password that allows database operations:; admin_passwd = admindb_host = localhostdb_port = 5432db_user = odoo14db_password = admindb_filter = .*addons_path = D:\UET\odoo14\odoo\addonslog_handler = [':INFO']log_level = infobin_path = C:\Program Files\wkhtmltopdf\bin
Setting Up Development Environment for Odoo14 using PyCharm
- Open PyCharm and load (open) odoo14 directory
- Now click on the "File" menu and then click "Settings"
- Under Project click on "Project Interpreter" and give Python 3.6 path in Project Interpreter dropdown.
Now click on the "Run" menu and click "Edit Configurations"
Click on the green + button and select "Python" to add a new configuration
| Parameter | Value |
|---|---|
| Name | odoo14 |
| Script Path | D:\uet\odoo14\odoo-bin |
| Parameters | D:\uet\odoo14\debian\odoo.conf |
| Project | odoo14 |
| Python Interpreter | Python 3.6.0 (C:\python36\python.exe) |
| Working Directory | D:\odoo14 |
Installing Python Dependencies to run Odoo14 smoothly
To run Odoo14 we have to install python dependencies, we are going to install these libraries required for odoo14 using the "requirements.txt" file. You don't need to worry about that it comes with odoo installation source.
How to Install Libraries or Packages in Python using Pip
You just have to run the below command to install such python dependencies (libraries).
py -m pip install -r requirements.txt
After executing the above code run "odoo14" by click on the play button in PyCharm.
If you are facing some error related to the python library then you can manually install these libraries by using the python pip command.
py -m pip install library_name_goes_here
Now run the service and try it on your browser and check localhost:8069
If all of the configurations were successful, your browser will navigate to the Odoo database manager, from where you can create a new database.
After creating a new database, if your Website CSS, SAAS, and Styles are not working and If you got the below error
The style compilation failed, see the error below
FutureWarning,Usage: sassc [options] SCSS_FILE [OUT_CSS_FILE]
Then run the below command to resolve this error
py -m pip install libsass

![Configure and Install Odoo14 with PyCharm on Windows,How to install Odoo14,Development Environment,Usage: sassc [options] SCSS_FILE [OUT_CSS_FILE] Configure and Install Odoo14 using PyCharm on Windows Platform](https://blogger.googleusercontent.com/img/b/R29vZ2xl/AVvXsEia941B4JSZ3QZeF3VtLzPpwzXnVV5r7WJGyzqe-3AhcX9kRz_9nSrgb-7FFcQFEH5unWMxHqu4YkN8AgCGB-rtVU9aGnFHnsZPrmXjjsq-rUm8o0xe75miekuABPmZARTaXXGPeJAef7EzE5UCX717xQpGeKMwl-ZGkWufgt-Ex0wuEdEMWMJfxCWO/w640-h360/Configure%20and%20Install%20Odoo14%20using%20PyCharm%20on%20Windows%20Platform.jpg)


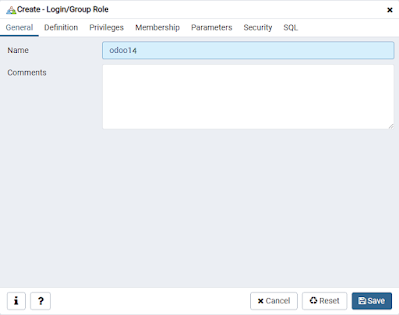
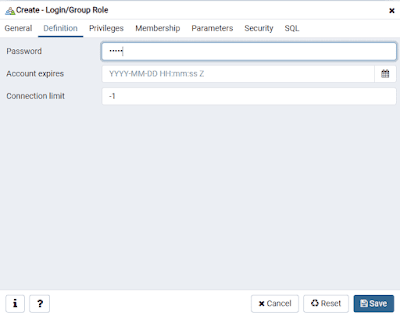
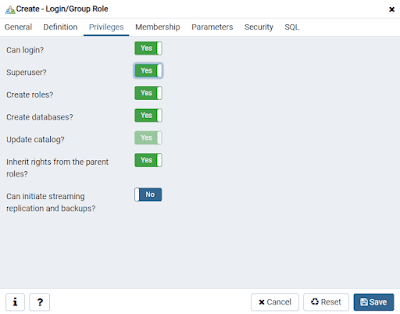
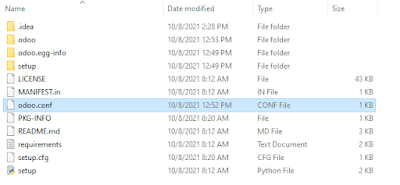
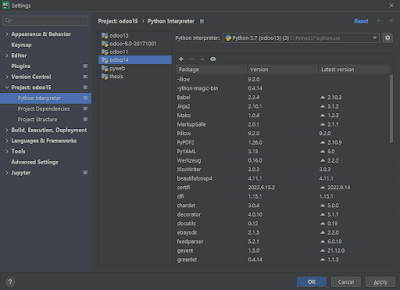
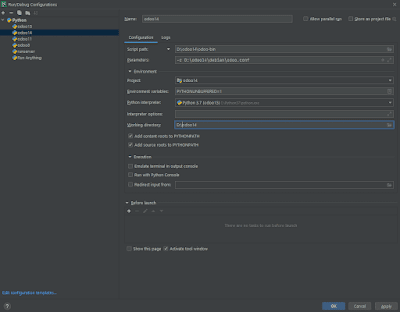



0 Comments